
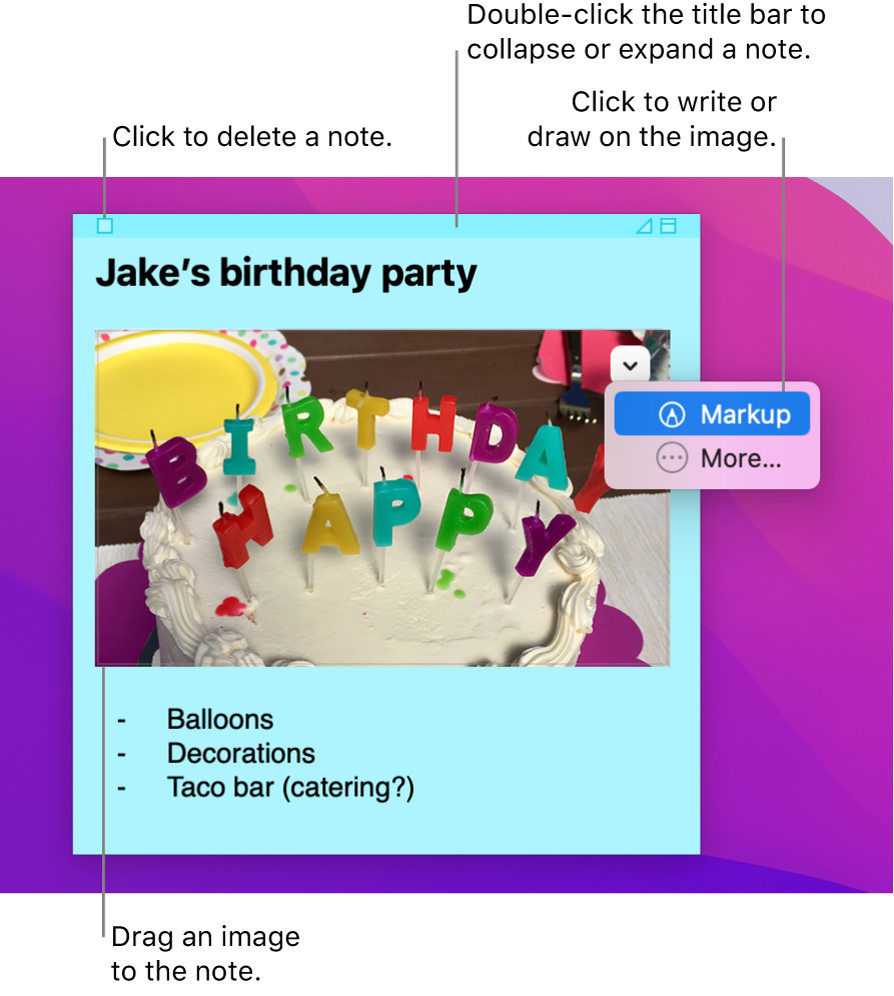
#Big sticky notes for desktop how to#
RELATED: How to Back Up and Restore Sticky Notes in WindowsĪs of Windows 10’s Anniversary Update, Sticky Notes don’t sync between your different Windows 10 devices. Windows Doesn’t Sync Your Sticky Notes, But You Can Back Them Up Expect Microsoft to continue adding Insights and continue expanding the available Insights to more people in the future. Some of these features may only work in certain countries at the moment, but Microsoft is extending them to new languages and countries with the Creators Update. Stock symbols: View the performance of stock symbols like “$MSFT”.Physical addresses: View the location of a street address like “123 Fake Street, California 12345” and you can view its location and get directions via the Maps app.Email addresses: Compose emails to email addreses like Web addresses: Open web addresses like “with your web browser.Phone numbers: Call phone numbers like “1-80” using Skype.It will automatically detect the following things, whether you type them with your keyboard or write them with a pen:

#Big sticky notes for desktop install#
You can even get these reminders on your phone if you install the Cortana app for iPhone or Android phone and sign in with the same Microsoft account you use on your PC. Select “Add Reminder” and it will create a Cortana reminder about this event. Click or tap it and Sticky Notes will ask if you want to create a reminder. When you type something with a time or date, the time or date will turn blue and you can click or tap it to set a reminder.įor example, let’s say you type or write “Lunch at 12:30” or “Go shopping tomorrow” in a note.
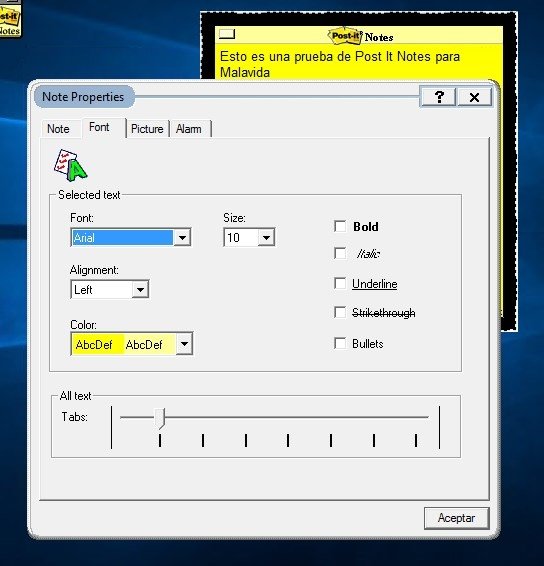
Sticky Notes are also integrated with Cortana for reminders. Click or tap the blue text to see more information.įor example, you could write a flight number and then click or tap it in the note to view up-to-date flight tracking information. This works both for typed text and for handwritten text you wrote with a pen. When you type or write something like a flight number-for example, “AA1234”- it will turn blue. Ensure “Enable Insights” is set to “On” if you want to use this feature. To check if Insights are enabled, click the “…” menu icon in a note and click the gear-shaped settings icon at the bottom left corner of the note. This feature is called “Insights”, and it’s enabled by default. Sticky Notes works along with Cortana, Windows 10’s integrated virtual assistant, to provide more information. RELATED: 15 Things You Can Do With Cortana on Windows 10 You just have to start with an empty note-every note can either contain typed text or something drawn with the stylus, but not both. If your Windows device has a pen or stylus, you can draw or write notes directly in a sticky note. You can also resize notes by clicking and dragging or touching and dragging at a corner, making them as small or large as you like. Move note windows around on your desktop by clicking and dragging (or touching and dragging) the title bar. Just click-and-drag or touch-and-drag the title bar to move them, or click-and-drag or touch-and-drag a corner of the window to resize them. These windows can be moved or resized as normal. To change the color of a note, click the “…” menu button and select one of the color circles. To delete the current note, click the trash can button. To create a new note, click the “+” button. You can type whatever you want into the note and Windows will save your note for later.

By default, you’ll see a yellow sticky note. To show the Windows Ink Workspace button if you can’t see it, right-click your taskbar and select “Show Windows Ink Workspace Button”. Click or tap the ink icon on your taskbar and select “Sticky Notes”. Sticky Notes can also be launched from the Windows Ink Workspace, if you have a Windows device with a pen. RELATED: How to Use (or Disable) the Windows Ink Workspace on Windows 10 Once launched, you can right-click the Sticky Notes icon and select “Pin to Taskbar” if you plan to use it frequently. You can launch it by opening the Start menu, searching for “Sticky Notes”, and clicking the shortcut. The Sticky Notes app is like any other application included with Windows 10.


 0 kommentar(er)
0 kommentar(er)
